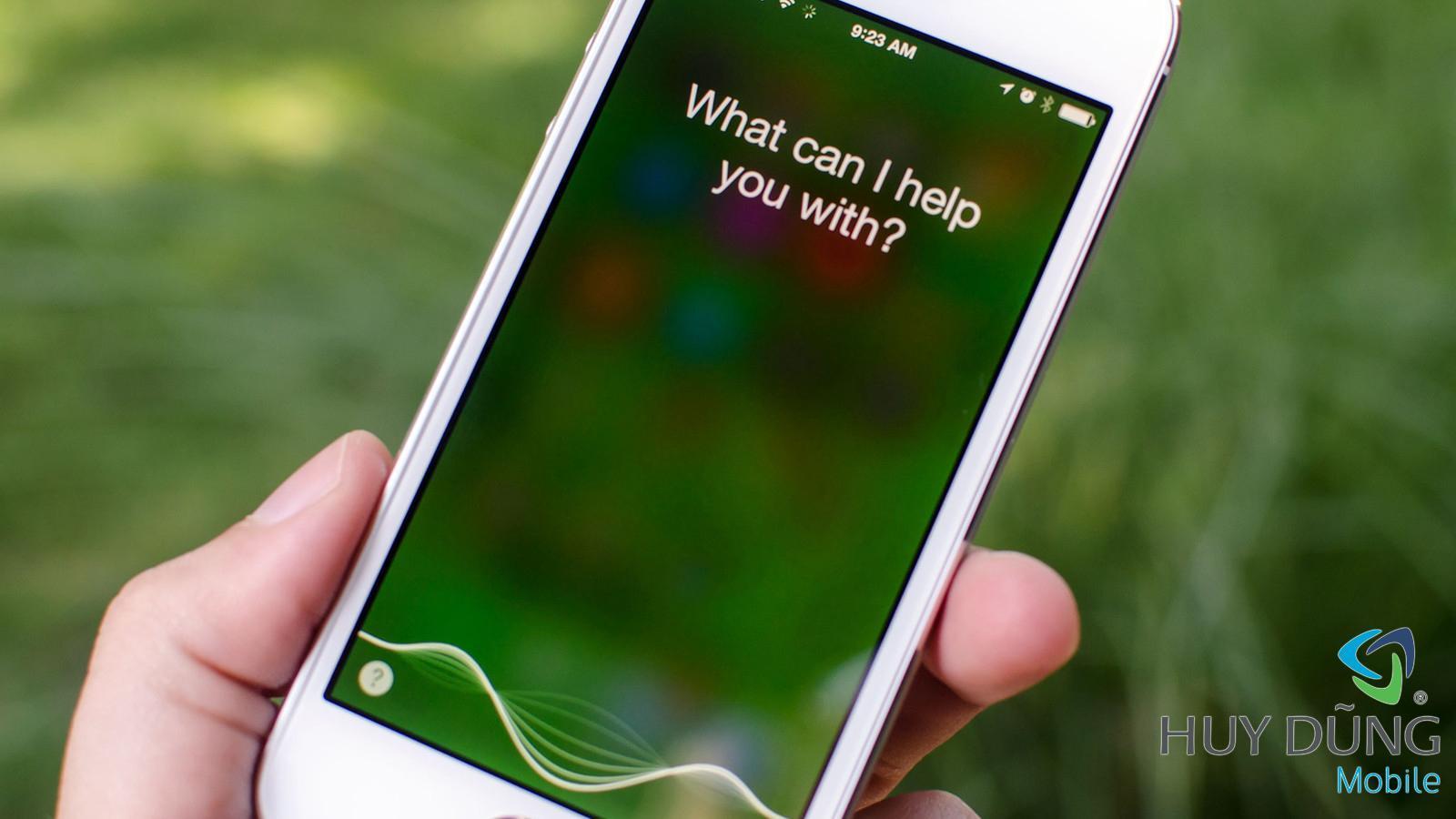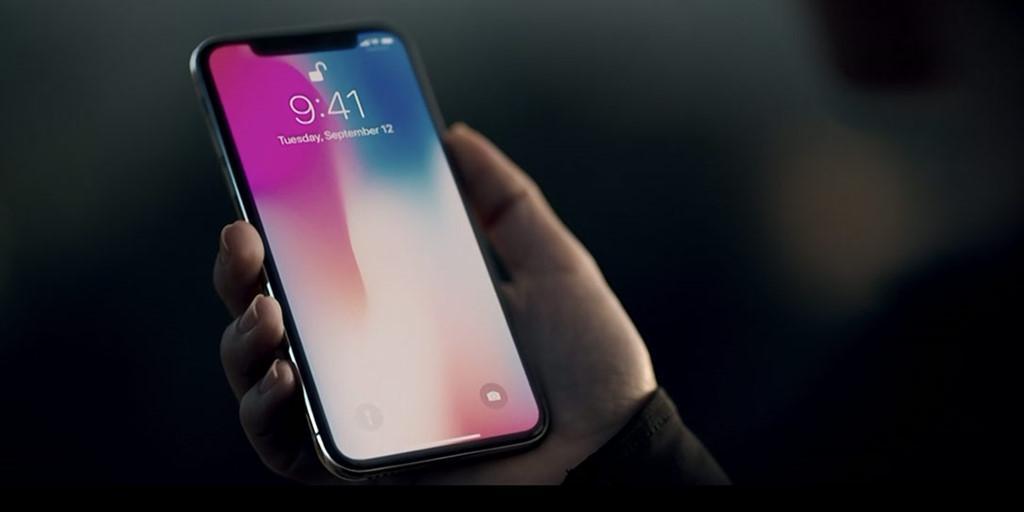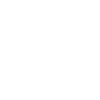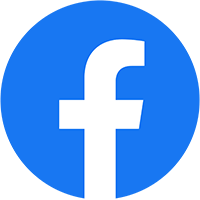Sử dụng iPhone như người chuyên nghiệp
2 năm trước
802 views
Chưa biết về các thủ thuật sau, bạn chưa sử dụng iPhone như người chuyên nghiệp.

Pin gần cạn, tắt nhanh dịch vụ thừa
Đó luôn là yếu tố đáng ghi nhớ hàng đầu vì không phải lúc nào cũng có thể sạc ngay pin khi cần, như đang trong một chuyến đi cần giữ liên lạc. Bạn sẽ cần iPhone trở về chức năng cơ bản gồm nghe / gọi và nhắn tin SMS.
Tắt các dịch vụ không sử dụng ngay lúc đó là điều cần thiết, thao tác như sau:
-
Mạng Wi-Fi: Settings Wi-Fi Off.
-
Kết nối Bluetooth: Settings Bluetooth Off.
-
Định vị vệ tinh: Settings Privacy Location Services Off.
-
Mạng 3G: Settings General Cellular Enable 3G Off.
-
Mạng 4G: Settings General Cellular Enable LTE Off.
-
Báo rung: Settings Sounds Vibrate on Ring & Silent Off.
-
Tự động cân chỉnh độ sáng màn hình: Settings Brightness & Wallpaper Auto-Brightness Off.
-
Dữ liệu ứng dụng: Settings Mail, Contacts, Calendars Fetch New Data Off.
Hẹn giờ tắt nhạc
Khi đang kết hợp nghe iPhone với một loa ngoài hay đang nghe một vài bài nhạc trước khi đi ngủ, bạn có thể hẹn giờ để iPhone tự tắt nhạc. Thao tác rất đơn giản, chọn lần lượt Clock Timer When Timer Ends. Cuộn xuống và chọn Stop Playing.
Phần chọn thời gian xuất hiện, bạn có thể đặt sau 30 phút, hay vài giờ đồng hồ sau đó, chọn Start để bắt đầu. Nhạc sẽ phát liên tục trong khoảng thời gian vừa cài đặt.
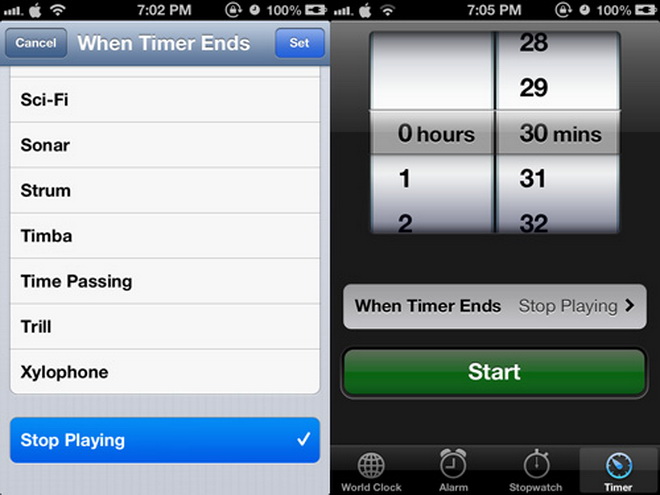
Xử lý nhanh khi tính toán
Trong ứng dụng tính toán Calculator, thao tác với các con số dài, nếu gõ sai một ký tự số cuối, hãy khoan nhấn “C” để xóa sạch và gõ lại từ đầu, bạn chỉ cần chạm tay vào ô gõ phím và quẹt sang trái hoặc phải tùy ý. Ký tự cuối của dãy số sẽ được xóa.
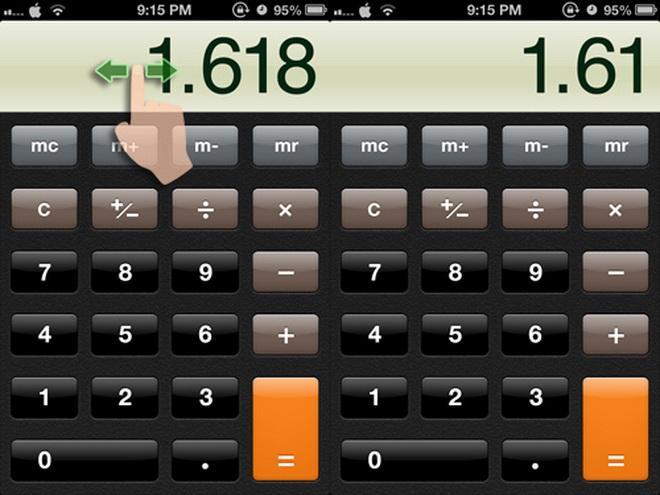
Lặp lại thao tác nếu muốn tiếp tục xóa ký tự cuối của dãy số.
Đổi hướng chụp hình toàn cảnh
Mặc định chức năng chụp ảnh toàn cảnh (Panorama) trong iOS 6, bạn cần giữ iPhone và xoay từ trái sang phải khui chụp để lấy toàn cảnh. Hướng chụp này có thể thay đổi từ phải sang trái, hay trái sang phải tùy ý, bằng cách chọn chế độ Panorama, chọn mũi tên như trong hình.
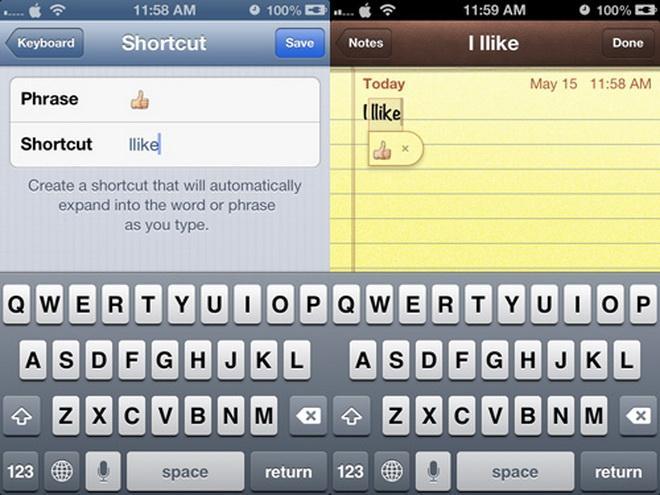
Tìm kiếm cụm từ
Trong trình duyệt web Safari trên iPhone, để tìm kiếm, chỉ cần điền từ khóa hay cụm từ vào ô “Search”. Tuy nhiên, danh sách các trang web chứa từ khóa / cụm từ hiển thị hàng loạt bạn khó lòng tìm nhanh chính xác cụm từ trong nội dung. Chỉ cần tiếp tục nhấn lên từ khóa / cụm từ trong ô “Search”, chúng sẽ được tô điểm (highlight) để dễ nhận diện.
Xóa / Khôi phục tin nhắn
Khi đang soạn thảo tin nhắn SMS / iMessage, muốn khôi phục hay tiếp tục thao tác xóa đã thực hiện trước, chỉ cần lắc iPhone, chọn Undo Typing hoặc Redo Typing.
Tạo nhanh hình ảnh biểu cảm
Tương tự các trình tin nhắn tức thời, khi muốn chèn biểu tượng cảm xúc vào nội dung đang soạn thảo, phải qua vài thao tác nhấn chọn. Bạn có thể đặt cho các biểu tượng thường dùng như vui vẻ hay buồn bã… thành những chữ để có thể gõ nhanh.
Thao tác: vào phần Settings General Keyboard Keyboards Add New Keyboard Emoji để bổ sung các biểu tượng cảm xúc vào bộ gõ. Tiếp theo, đến phần Settings General Keyboard Add New Shortcut… để tạo cụm từ gõ nhanh vào ô Phrase.
Ví dụ, để chèn nhanh biểu tượng thích, bạn chọn từ “llike” (2 chữ l để tránh trùng với từ like khi soạn thảo) vào Phrase.
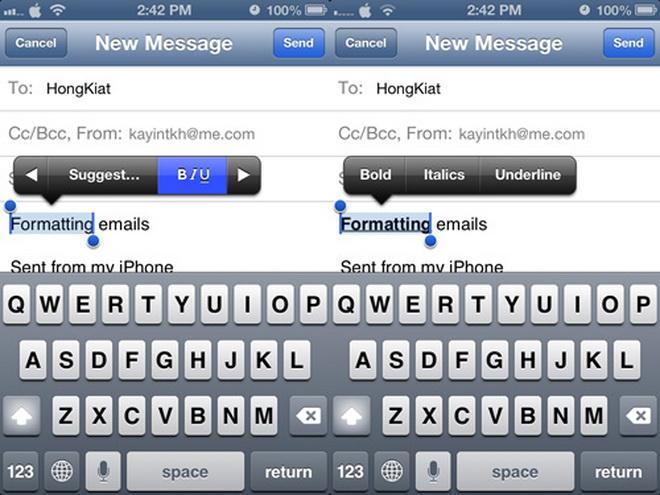
Gửi nhiều ảnh cùng lúc qua email hay tin nhắn
Vào Photos, nhấn chọn Edit ở góc phải, chọn tất cả các ảnh muốn cùng gửi đi. Các ảnh được chọn sẽ có dấu màu đỏ ở góc phải.
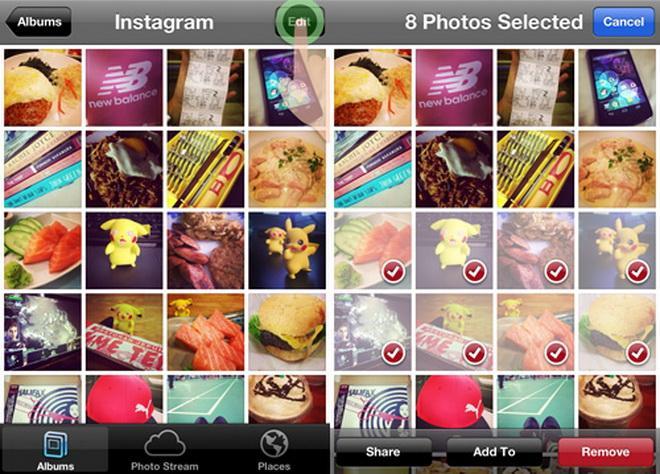
Nhấn nút Share ở góc trái bên dưới, chọn Copy. Theo cách này, toàn bộ ảnh chọn đã được lưu vào bộ nhớ tạm (clipboard).
Trở lại màn hình tin nhắn Message (MMS / iMessage), tạo tin nhắn mới (Compose). Tại ô soạn thảo, chạm và giữ ngón tay trong 2 giây, một khung hiển thị chức năng “Paste” xuất hiện, cho phép đưa tất cả ảnh đã lưu trên clipboard vào tin nhắn. Nhấn “Send” để gửi đi. Thời gian gửi nhanh hay chậm tùy thuộc vào số lượng ảnh gửi cùng lúc. Chữ “Deliverd” bên dưới nội dung tin nhắn xác nhận tất cả đã được gửi đi.
Với Mail, iOS giới hạn tối đa gửi cùng lúc 5 ảnh đi kèm một email. Tuy nhiên, bạn có thể “qua mặt” số lượng, đẩy sự chú ý về giới hạn sang dung lượng của email. Tương tự thao tác “Copy” ảnh vào bộ nhớ tạm, chọn ứng dụng Mail và soạn thảo email mới.
Vẫn giữ đè vào ô soạn thảo để “Paste” ảnh đã chọn rồi gửi đi (Send) khi đã soạn xong. Bạn sẽ được yêu cầu chọn lựa dung lượng cho ảnh đính kèm theo email: giữ nguyên gốc hay giảm dung lượng. Chọn tùy theo dung lượng cần thiết để xem hoặc in.
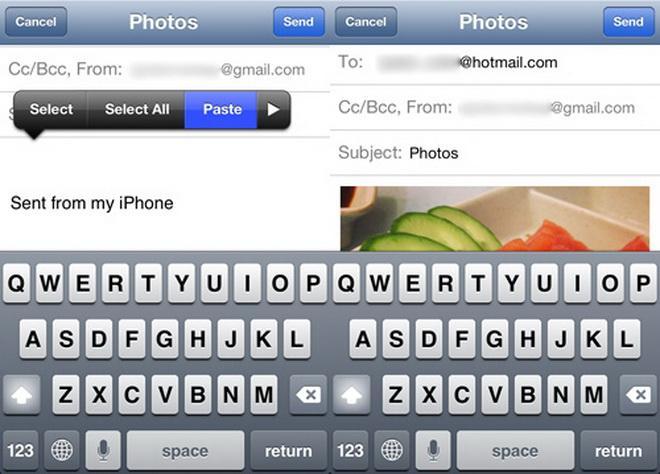
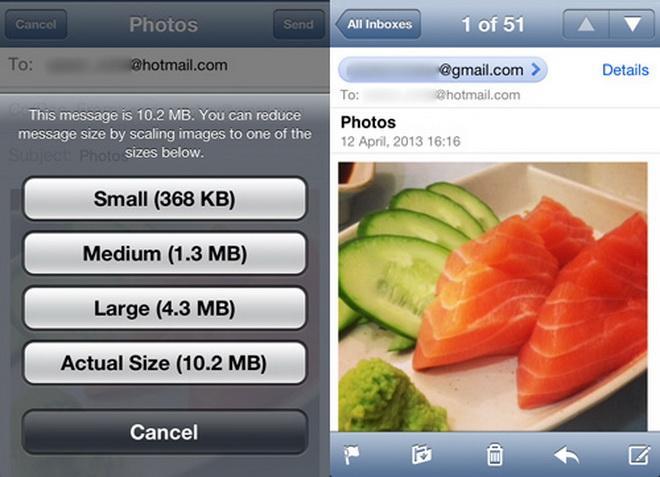

 Huy Dũng Mobile
Huy Dũng Mobile