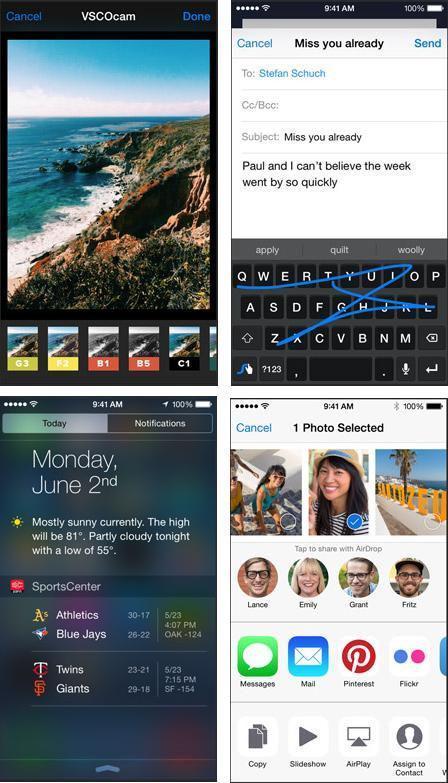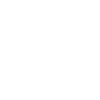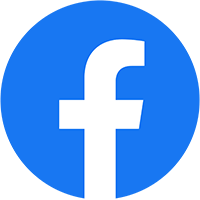Cách nghe nhạc Youtube khi tắt màn hình trên IOS 11
8 năm trước
775 views
Ba giải pháp khá đơn giản giúp bạn có thể thoải mái nghe nhạc trên Youtube mà không phải “đứt gánh giữa đường” mỗi khi tắt màn hình trên iOS 11.
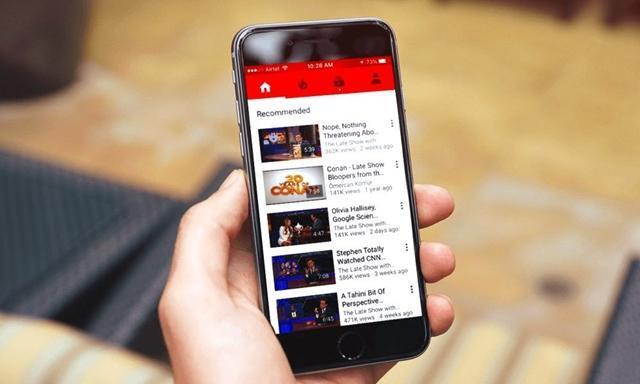
Bài viết này chúng ta sẽ cùng nhau điểm qua 3 giải pháp khá đơn giản giúp bạn có thể thoải mái nghe nhạc trên Youtube mà không phải “đứt gánh giữa đường” mỗi khi tắt màn hình trên iOS 11. Nếu bạn quan tâm, sau đây sẽ là nội dung bài viết.
Nếu sử dụng ứng dụng Youtube thì bạn không thể nghe tiếp nhạc trên Youtube mỗi khi tắt màn hình trên iOS 11. Tuy nhiên, nếu thông qua Google Chrome thì đây lại là chuyện khác. Cụ thể là nội dung Youtube vẫn được phát ngầm ngay cả khi bạn tắt màn hình. Cách làm như sau:
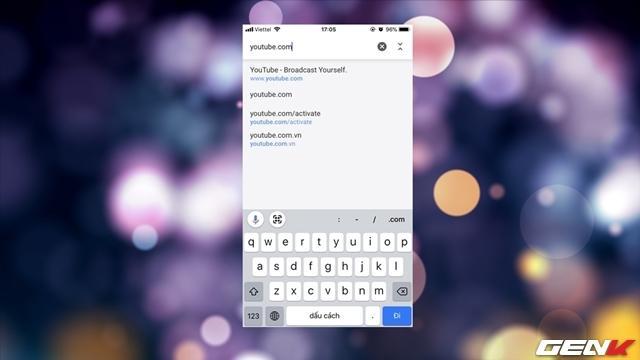
Khởi động ứng dụng Google Chrome và truy cập vào trang web Youtube.
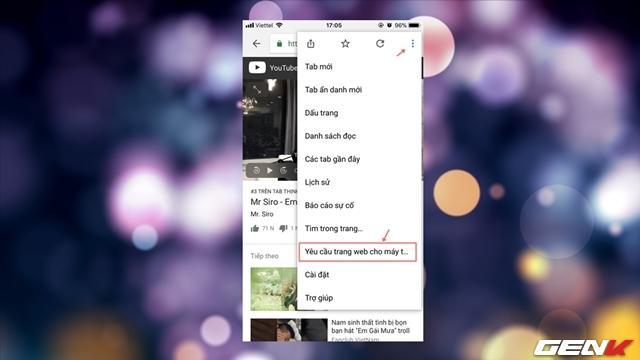
Trong Youtube, bạn hãy tìm đến video mà mình muốn nghe. Sau đó nhấp vào biểu tượng mở rộng 3 chấm ở phía trên bên phải giao diện Chrome và nhấp tiếp vào tùy chọn “Yêu cầu trang web cho máy tính”.

Khi đó trang Youtube bạn đang mở sẽ tự động tải lại và hiển thị theo hình thức của phiên bản desktop. Bây giờ bạn hãy nhấp vào nút play để phát video.
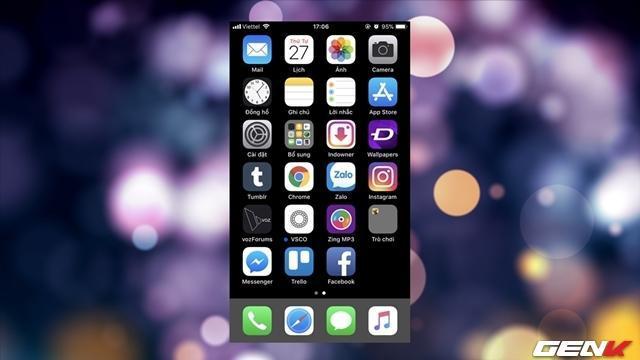
Giao diện phát xuất hiện, hãy nhấn phím Home để quay lại Màn hình chính. Lúc này âm thanh từ video Youtube vẫn được phát một cách bình thường. Giờ bạn có thể tắt ngay màn hình mà không cần phải lo lắng về việc âm thanh từ video Youtube đang phát bị ngắt đoạn.
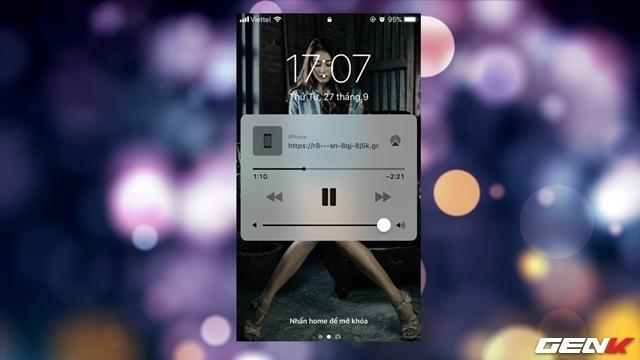
Bạn vẫn có thể điều khiển các tác vụ nghe thông qua Màn hình khóa một cách dễ dàng giống như đang nghe nhạc từ chính ứng dụng Nhạc mặc định của iOS vậy.
Với Opera Mini thì cách làm cũng có phần tương tự Google Chrome, nhưng đơn giản hơn. Bạn chỉ việc truy cập vào video muốn nghe trên Youtube > nhấn nút Play để phát video > Ấn phím tắt màn hình. Sau đó, bạn chỉ đơn giản là mở Action Center lên và nhấn nút Play ở phần phát nhạc là âm thanh từ video đang mở trên Youtube sẽ được phát tiếp tục. Ngoài ra, bạn cũng có thể ấm play để nghe từ chính giao diện Màn hình khóa của iOS 11.
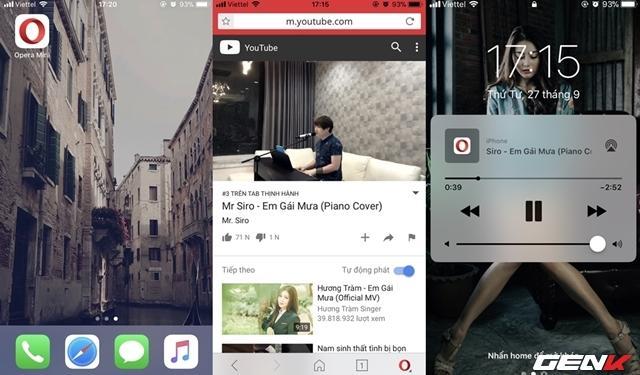
3. YTB Player – Background Music and Video Player
Trường hợp nếu bạn thích “chơi cả list” bài hát trên Youtube thì ứng dụng YTB Player sẽ là lựa chọn hợp lí dành cho bạn. Ứng dụng này hỗ trợ người dùng tạo một hoặc nhiều danh sách phát (playlist) các video từ Youtube mà không cần phải đăng nhập tài khoản. Và khi đang phát, bạn có thể tiến hành tắt màn hình mà không cần phải lo lắng về việc âm thanh video bị ngắt đoạn giữa chừng.
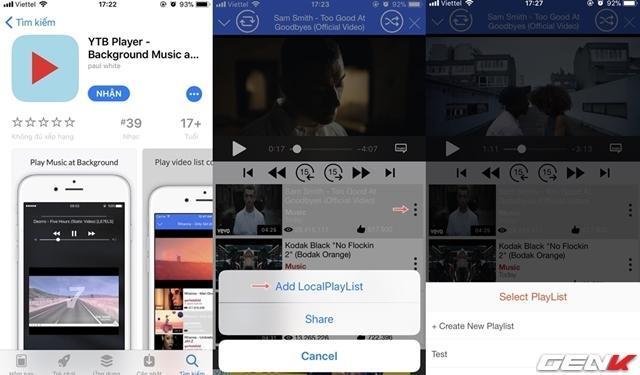
Để tạo danh sách phát, bạn hãy khởi chạy ứng dụng YTB Player. Sau đó mở tìm và mở bài hát bạn cần và nhấp vào biểu tượng 3 chấm ở bên phải dòng thông tin bài hát, chọn “Add LocaPlaylist”.
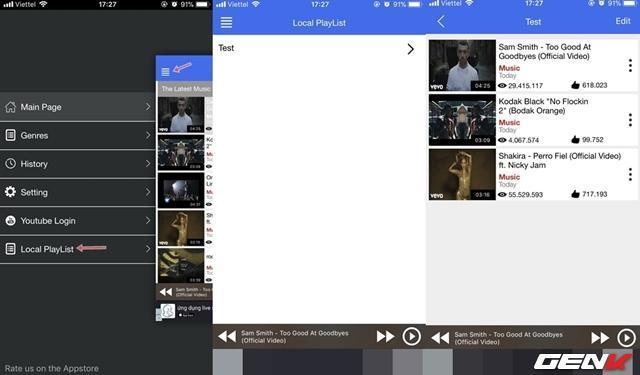
Tiếp theo, hãy tạo một Playlist mới thông qua lựa chọn “Create New Playlist” và thêm bài hát bạn muốn nghe vào Playlist đó. Sau đó để phát danh sách bài hát mà bạn vừa thêm, hãy nhấp vào biểu tượng menu mở rộng và nhấp vào lựa chọn “Local Playlist”, nhấp chọn tên Playlist bạn cần nghe và nhấp vào video đầu tiên.
Ứng dụng sẽ tiến hành lần lượt phát từng bài trong Playlist mà bạn chọn.
Rất đơn giản phải không?
Nguồn : Genk

 Huy Dũng Mobile
Huy Dũng Mobile